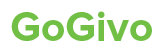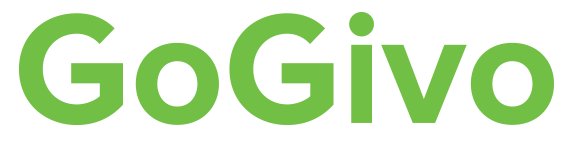02
Mar
How to Make Realistic Watercolor Effects in Photoshop in 5 steps
Several of our Photoshop Actions come with beautiful watercolor effects that will turn your photo into a realistic painting, and do so easily!
Top watercolor effect Photoshop actions are:
Premio Watercolor Photoshop ActionWonder Watercolor Photoshop ActionWet Watercolor Photoshop ActionPen & Watercolor Photoshop Action
In this article, we will show you how to create a realistic watercolor painting effect in Photoshop with Wet Watercolor Photoshop Action. You will also learn how to customize and create your masterpiece watercolor painting.
Here are...