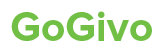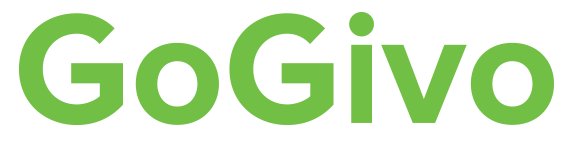Frequently Asked Questions(FAQ): Photoshop Actions
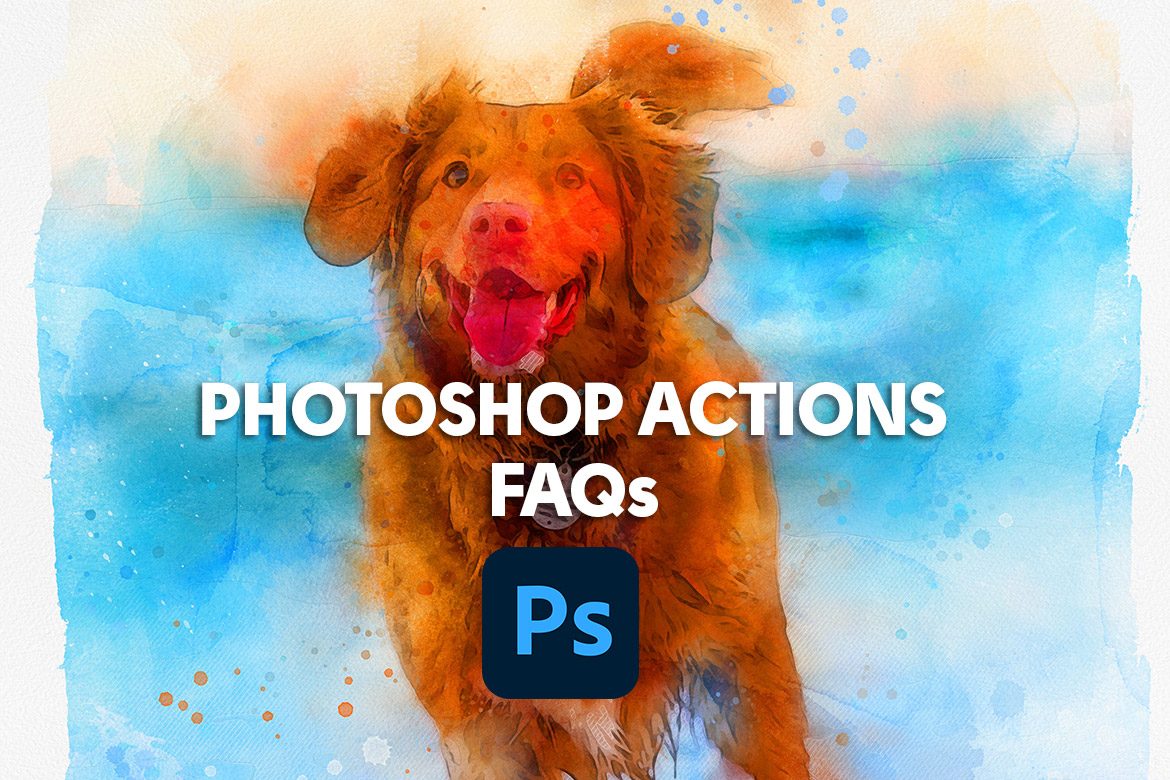
We’ve compiled a list of frequently asked questions for your convenience. If you have other questions, feel free to email us at info@gogivo.com. “INDEX OF QUESTIONS” shows the points we cover in this article and you can quickly scroll to the relevant section.
INDEX OF QUESTIONS
1, What are Photoshop actions?
2, How do I install my Photoshop action files?
3, Is there any alternative way to install action files?
4, How to solve the error “could not fill because no pattern has been defined”
5, How to solve the error “The object ‘brush’ is not currently available”
6, How to solve the error “no pixels selected”.
7, How to solve the error “The command “Oil Paint Plugin” is not currently available.”
8, Do the actions work on Photoshop elements?
1, What are Photoshop actions?
Photoshop actions are time-saving tools that allow you to create stunning visual effects to your images within a few clicks. You can do photo editing like a professional artist within Adobe Photoshop with these awesome photo filters. Super easy to use.
For example, using the wonder watercolor Photoshop action you can add a realistic watercolor effect to turn your photo to the next level. Extremely easy to use, anyone can create great artworks within a few clicks.
2, How do I install my Photoshop action files?
Installing our Photoshop action packs is super simple. Follow below steps:
1, Unzip the Photoshop action pack .zip file you downloaded from us.
2, Inside Photoshop, go to the File > Open…
Inside the Open window, navigate to the Photoshop action folder
3, Select the following files, Action (.atn file), Brush (.abr file), and Pattern (.pat file)(Depending on the action set that you’ve downloaded there could be 1 to 3 files to install.)
4, Click Open to load files in Photoshop.
Done! The action files are ready to use.
3, Is there any alternative way to install action files?
Yes. There is an alternative method to install action files. (Depending on the action set that you’ve downloaded there could be 1 to 3 files to install).
To install the Actions file:
- Go to the top menu WINDOW –> ACTIONS, to open the Actions panel..
- On this panel click the menu icon at the top-right corner and select LOAD ACTIONS.
- Select the action file(.atn) you wish to install and then click “Load”.
- Your ACTION will now appear in the actions palette and are ready to be used.
To install the Brushes file:
- Go to the top menu WINDOW –> BRUSHES, to open the Brushes panel.
- On this panel click the menu icon at the top-right corner and select IMPORT BRUSHES.
- Select the BRUSHES (.abr) you wish to install and then click “Load”.
- Your “Brushes” will now appear in the brushes palette and are ready to be used.
To install the Patterns file:
- Go to the top menu WINDOW –> PATTERNS, to open the Patterns panel.
- On this panel click the menu icon at the top-right corner and select IMPORT PATTERNS.
- Select the PATTERN (.pat) you wish to install and then click “Load”.
- Your ” PATTERN ” will now appear in the PATTERN palette and are ready to be used.
4, How to solve the error “could not fill because no pattern has been defined”
This error message shows that the pattern file is not loaded correctly. Please load the Pattern file again.
- Go to the top menu WINDOW –> PATTERNS, to open the Patterns panel.
- On this panel click the menu icon at the top-right corner and select IMPORT PATTERNS.
- Select the PATTERN (.pat) you wish to install and then click “Load”.
- Your ” PATTERN ” will now appear in the PATTERN palette and are ready to be used.
After installing action, brushes & pattern please play action again.
5, How to solve the error “The object ‘brush’ is not currently available”
This error message shows that the Brush file is not loaded correctly. Please load the Brush file again as shown below.
- Go to the top menu WINDOW –> BRUSHES, to open the Brushes panel.
- On this panel click the menu icon at the top-right corner and select IMPORT BRUSHES.
- Select the BRUSHES (.abr) you wish to install and then click “Load”.
- Your “Brushes” will now appear in the brushes palette and are ready to be used.
After installing action, brushes & pattern please play action again.
6, How to solve the error “no pixels selected”.
Please make sure to follow the below 5 steps before playing the action.
- Please set image size is to 3000px
- Set image mode to RGB color.
- Set brush opacity & flow to 100%
- Create a new layer and brush the subject area with any color
- This new layer should be selected while playing the action.
This error will be solved by following these steps. Please contact us if you need any further assistance.
7, How to solve the error “The command “Oil Paint Plugin” is not currently available.”
In the case of Photo retouch action & Vector actions, there are two separate action files included for different versions of Photoshop.
If you are using the Photoshop CS6 version, install the action file from the folder “for CS6”.
If you are using Photoshop CC+ versions (CC 2014 to 2022+), install the action file from the folder “for CC+”.
Please confirm if you installed the right action file for your Photoshop version.
Please let us know if still there is an issue.
8, Do the actions works on Photoshop elements?
All Photoshop actions may not work with Photoshop Elements. However following Photoshop actions successfully tested and working for Photoshop Elements too (Photoshop elements15, 2018, 2019, 2020, 2021, and 2022 versions, Windows or Mac.)
1, Premio Watercolor Photoshop Action
2, Pen & Watercolor Photoshop Action
3, Architecto Photoshop Action
5, Double Exposure Photoshop Actions
8, Dispersion Photoshop Action
Still need help?
If you have further questions, feel free to email us by clicking here. We are always here to help you.
Are you looking for something more than these Photoshop actions? You will find a lot of helpful material at gogivo.com.